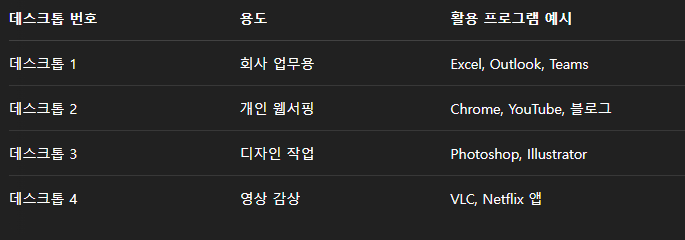윈도우 11은 디자인과 성능 면에서 큰 진화를 이루었지만, 그중에서도 많은 사용자들이 놓치고 있는 기능이 하나 있습니다. 바로 멀티 데스크톱 기능입니다.
이 기능은 작업 환경을 나눠 정리하고, 집중력과 효율성을 향상시키는 도구로 특히 재택근무자나 학생, 멀티태스커들에게 매우 유용합니다. 이번 글에서는 윈도우 11에서 멀티 데스크톱을 사용하는 방법과 함께 활용 꿀팁, 단축키, 실전 예시까지 모두 정리해 드리겠습니다.
윈도우 11 멀티 데스크톱이란?
멀티 데스크톱 기능이란, 하나의 컴퓨터 화면에서 여러 개의 독립된 바탕화면(데스크톱)을 생성하여 작업 목적에 따라 프로그램과 창을 분리하여 사용할 수 있는 기능입니다.
예를 들어,
- 1번 데스크톱은 업무용 프로그램
- 2번 데스크톱은 개인 웹서핑용
- 3번 데스크톱은 영상 편집 전용
으로 활용할 수 있어 정리된 작업 환경과 생산성을 동시에 얻을 수 있습니다.
알고 나면 유용한 윈도우 11 기능 10가지
윈도우 11은 단순한 디자인 변화에 그치지 않고, 생산성과 보안, 편의성까지 강화된 운영체제입니다. 하지만 아직도 많은 사용자들이 윈도우 11의 숨겨진 기능들을 제대로 활용하지 못하고 있는
cpuholic.com
윈도우 11 멀티 데스크톱 사용하는 방법
1. 작업 보기(Task View) 실행하기
윈도우 11의 작업 표시줄에서 작업 보기 아이콘(두 개 겹친 사각형 모양)을 클릭하거나 단축키 Windows 키 + Tab을 누르면 작업 보기 창이 열립니다.
작업 보기 화면에서는 현재 열려 있는 창과 생성된 데스크톱을 한눈에 확인할 수 있습니다.
2. 새 데스크톱 추가하는 방법
작업 보기 창 하단에 있는 [+ 새 데스크톱] 버튼을 클릭하면 새로운 데스크톱이 생성됩니다.
- 생성된 데스크톱은 각각 별개의 작업 공간으로 작동
- 바탕화면 아이콘, 실행 프로그램, 브라우저 탭 등이 독립적으로 구분됨
추천 키워드: 윈도우 11 새 데스크톱 만들기, 가상 데스크톱 추가
3. 데스크톱 간 전환하는 방법
데스크톱 간 이동은 마우스로 작업 보기 창에서 클릭하거나 단축키 Ctrl + Windows 키 + ← / → 방향키로 간편하게 전환할 수 있습니다.
- 좌우 방향키로 빠르게 전환 가능
- 트랙패드를 사용하는 경우 네 손가락 좌우 스와이프로도 전환 가능
추천 키워드: 윈도우 11 데스크톱 전환 단축키, 가상 바탕화면 이동
4. 데스크톱 이름 바꾸기
각 데스크톱 위에 마우스를 올리면 이름이 표시되며, 클릭하면 직접 이름 변경 가능합니다.
예시:
- “업무용”
- “개인용”
- “프레젠테이션 준비”
- “게임 환경”
이름을 지정하면 데스크톱 간 용도 구분이 더 명확해져 효율이 높아집니다.
5. 데스크톱 삭제하는 방법
더 이상 필요 없는 데스크톱은 작업 보기에서 해당 데스크톱 위로 마우스를 올리고 ‘X’ 버튼을 클릭하면 즉시 삭제됩니다.
- 삭제해도 해당 데스크톱에서 실행 중이던 앱은 자동으로 다른 데스크톱으로 이동
- 작업 내용은 사라지지 않음
멀티 데스크톱 실전 활용 예시
이처럼 한 기기에서 여러 용도를 분리해서 쓸 수 있기 때문에, 화면이 복잡하지 않고 작업 효율도 높아집니다.
멀티 데스크톱 사용 시 주의할 점
- 데스크톱은 화면만 분리될 뿐, CPU/메모리는 공유됨
- 너무 많은 데스크톱을 생성하면 오히려 전환 속도 느려짐
- 일부 프로그램은 데스크톱 간 연동되어 이동할 수 없을 수도 있음
멀티 데스크톱 활용 팁
- 단축키 익히기: Ctrl + Win + D (새 데스크톱), Ctrl + Win + F4 (현재 데스크톱 삭제)
- 데스크톱별 배경화면 설정: 각 데스크톱에 다른 배경화면을 설정하면 시각적으로 더 구분 쉬움
- 앱 고정 관리: 자주 쓰는 앱은 각 데스크톱마다 고정 설정 가능
멀티 데스크톱으로 작업 집중도 높이기
윈도우 11 멀티 데스크톱 기능은 단순한 화면 분할이 아니라, 작업 흐름을 체계화하고 집중력을 높여주는 강력한 도구입니다. 특히 업무용, 학습용, 개인용, 취미용 환경을 분리해 사용하면 불필요한 알림이나 산만함을 줄이고 효율적인 디지털 워크플로우를 만들 수 있습니다.