한컴 오피스 한글 워드 프로그램으로 문서 작성하거나 인쇄 시 워드 프로그램의 형광펜 기능의 활용 방법에 관하여 알아보도록 하겠습니다.
한글 워드 형광펜 기능
한컴 오피스 2022 버전 기준으로 한글 워드 문서 작성 시 형광펜 기능을 사용하면 문서의 중요한 부분을 쉽게 강조할 수 있습니다.
또한 자주 반복적으로 사용하는 경우에 특정 문구에 형광펜 기능을 사용하면 잊지 않고 수정도 가능할 수 있는 용도로 활용할 수 있습니다.
한글 워드 형광펜 사용 방법
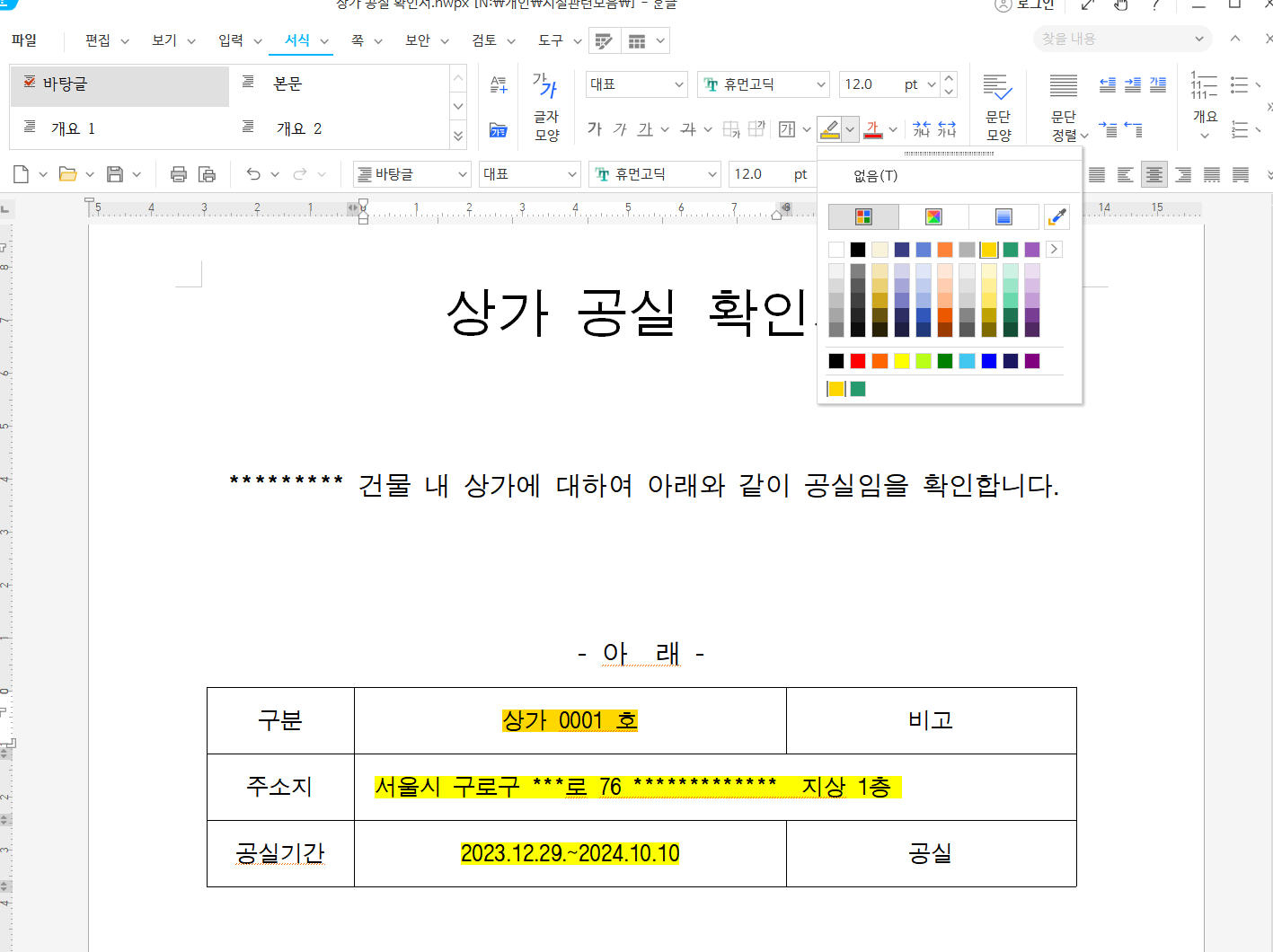
- 형광펜 기능 켜기 - 한글 워드 프로그램 창을 열고 상단 메뉴바에서 서식 선택 - 형광펜 클릭 후 칠하고 싶은 글자나 문장을 선택하면 됩니다.
- 형광펜 색상 선택 사용 - 형광펜 메뉴를 클릭하면 원하는 색상으로 글자나 문장을 덧칠을 할 수 있습니다.
- 형광펜 지우기 - 형광펜으로 덧칠한 부분을 지우고 싶다면 다시 형광펜 클릭하여 지우기 기능을 사용하거나 형광펜 기능이 켜진 상태에서는 마우스 왼쪽 클릭 후 드래그로 덧칠하거나 지우기 기능을 사용할 수 있습니다.
- 형광펜 저장하기 - 형광펜으로 덧칠한 문서를 저장하면 덧칠한 부분을 다시 불러오기를 하였을 때에도 칠한 부분을 그대로 남아있습니다.
형광펜 칠한 부분 인쇄되지 않게 하는 방법
형광펜 기능을 사용하여 문서를 저장하고 인쇄하는 경우 보통 초기 설정은 형광팬으로 칠한 문서의 부분은 의 형광색은 인쇄가 되지 않습니다.
따라서 인쇄 옵션의 확장 메뉴의 형광펜 선택항목을 체크 해제하거나 미리보기 옵션에서 선택인쇄 메뉴에서 형광펜 항목을 체크 해제하면 인쇄되지 않습니다.
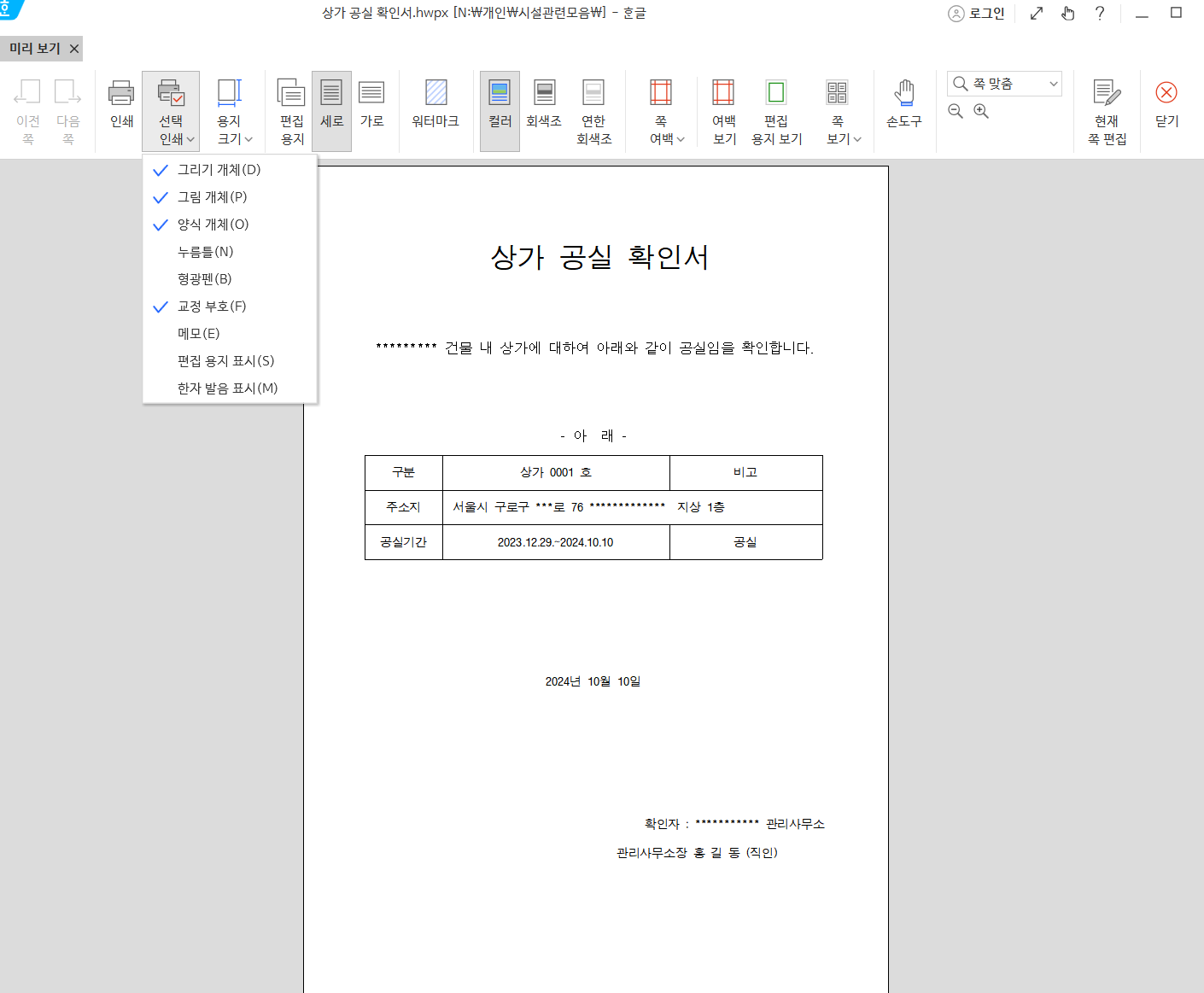
만일 형광펜 칠한 부분을 인쇄하고 싶다면 미리보기 메뉴 클릭한 후 선택 인쇄 메뉴에서 형광펜 체크를 하면 인쇄할 때 형광펜 칠한 부분도 출력이 됩니다.
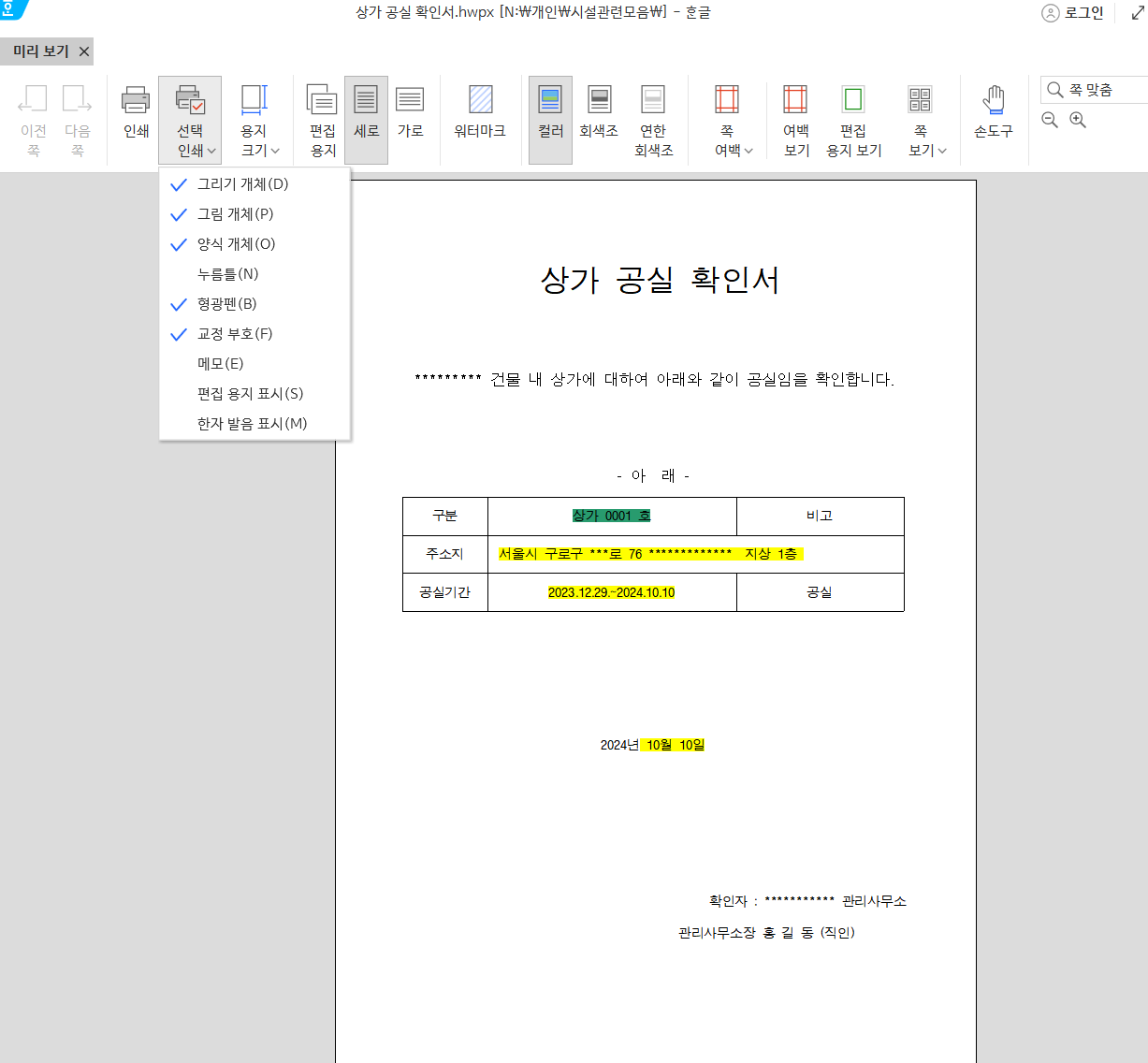
아니면 인쇄 옵션에서 확장을 누르고 중간 부분의 형광펜 메뉴 체크 하시면 인쇄 시 형광펜으로 칠한 부분이 인쇄됩니다.
한글 워드 형광펜 기능 기타 활용
한글 문서로 PT 즉 프레젠테이션 발표 시 형광펜 기능을 사용할 때 강조하거나 시선을 집중시키는 용도로도 사용할 수 있습니다. 보통은 자주 반복해서 사용하는 문서 서식에 반드시 확인 후 수정하고 싶은 내용에 형광펜으로 칠해 잊지 않고 수정하기 위한 용도로 자주 사용합니다.
반응형



